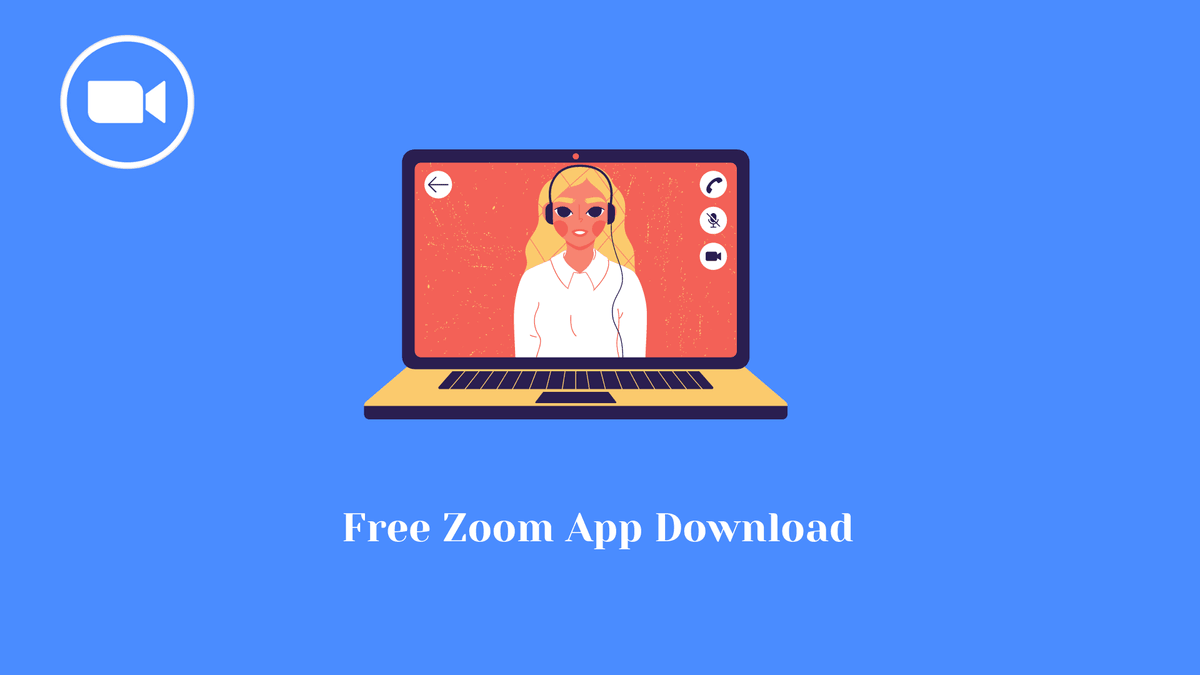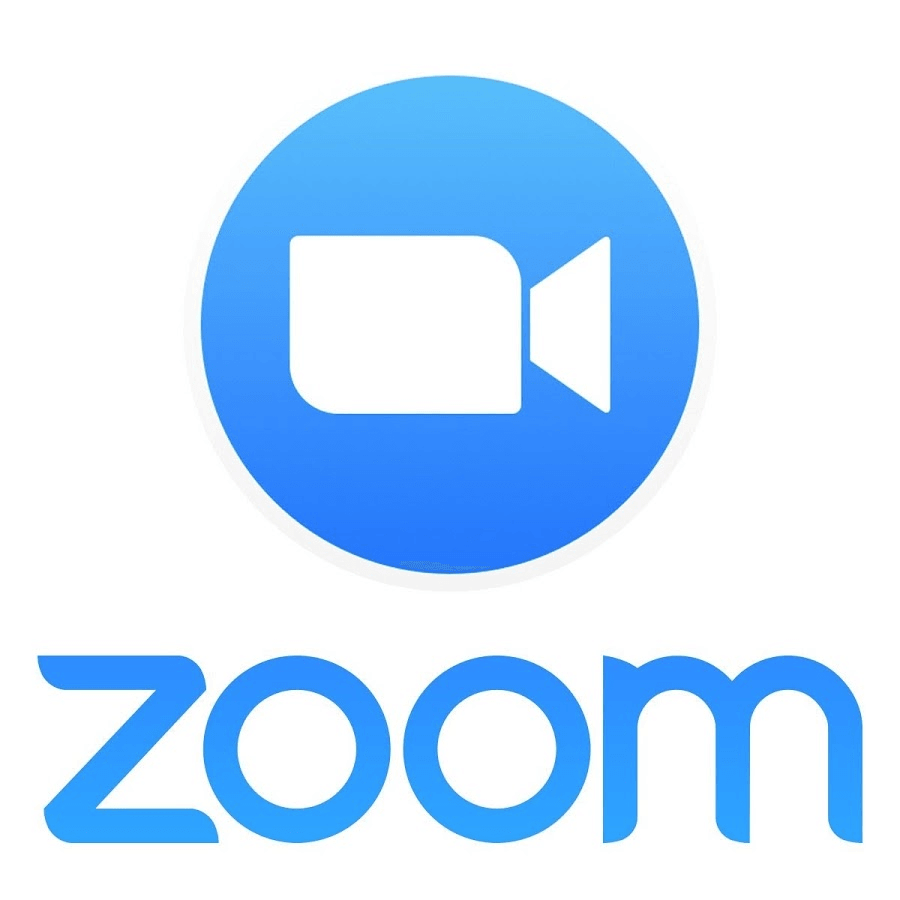On Windows, the Zoom desktop client will automatically start installing after you double-click the file. When it’s done, it’ll open Zoom automatically.
In Mac OS, double-clicking the file will open the Zoom installer, which walks you through the process of installing Zoom. At this point, depending on your operating system, the Zoom installer will behave a little differently. Once the file is done downloading, navigate to where it’s located on your computer – for me, that's on the desktop – and double-click the Zoom installer to start it. For today’s demonstration, I’m using Firefox, and it’s asking where I want to save the file – I’ll save it to my desktop. Your web browser will start downloading the file. On this page, to download the Zoom client, under the heading Zoom Client for Meetings, click the Download button. To start the process of installing the Zoom client, open a web browser and go to /download. In this video, I’ll walk you through downloading and installing the Zoom desktop client, as well as how to check for updates. For the best experience in Zoom, you’ll want to make sure you have the Zoom desktop client installed and kept up-to-date on your computer.